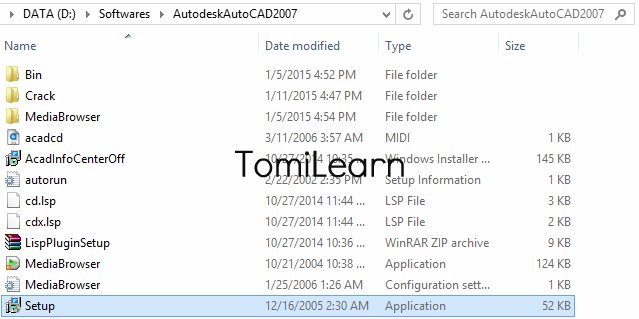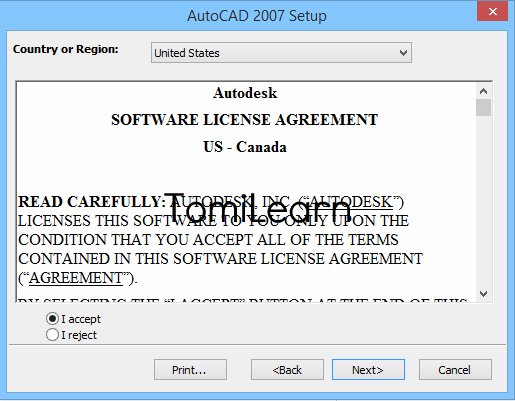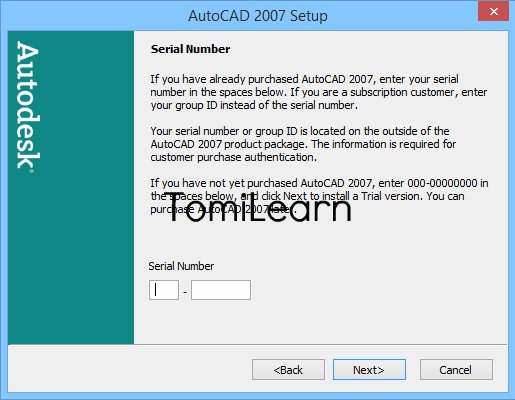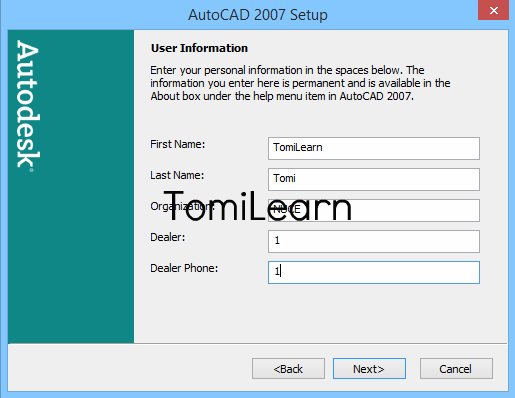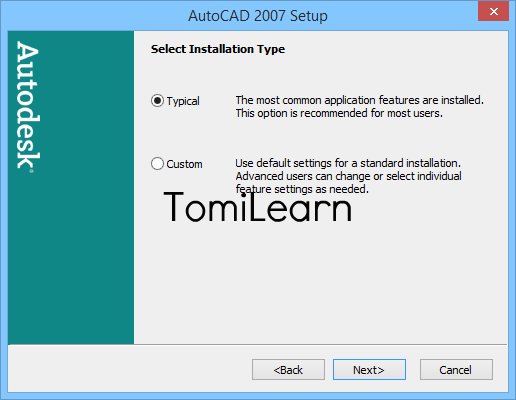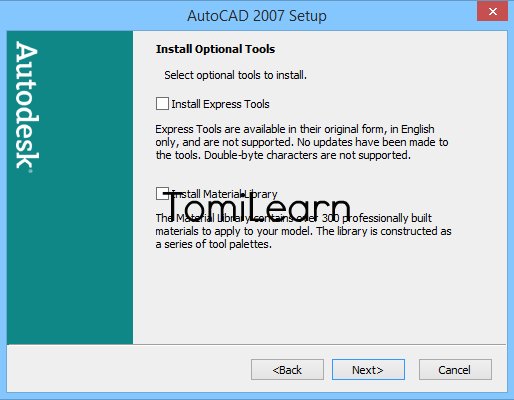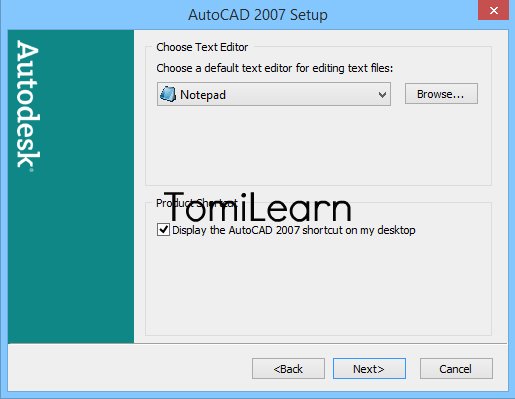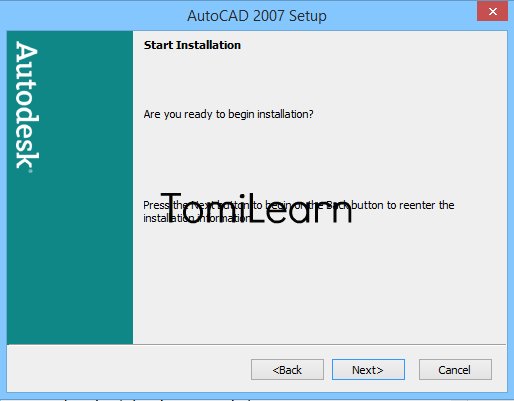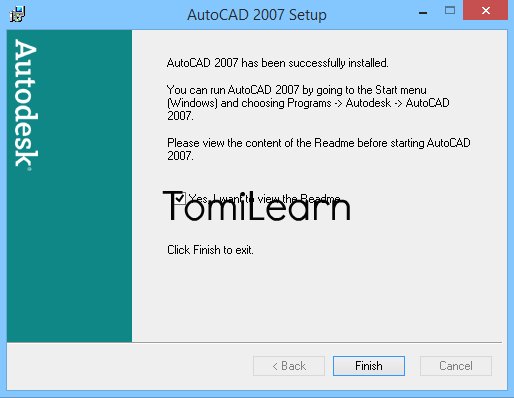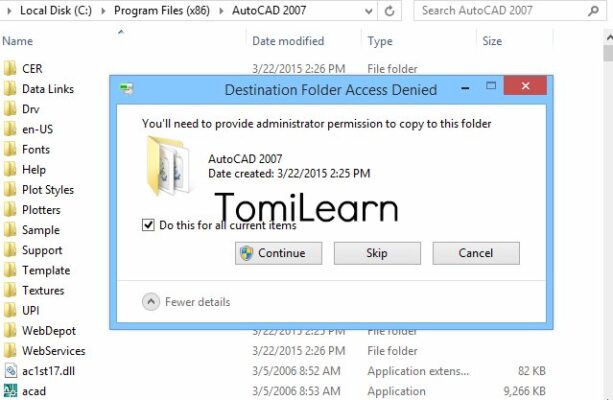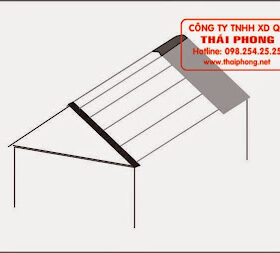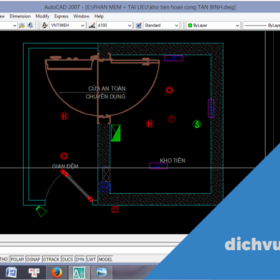Hướng dẫn cài đặt AutoCAD 2007 bằng hình ảnh chi tiết
1. AutoCAD là gì?
Download AutoCAD tất cả phiên bản
- Download AutoCAD 2019 64 bit full activation
- Download AutoCAD 2018 64 bit full activation
- Download AutoCAD 2017 64 bit full activation
- Download AutoCAD 2016 64 bit full activation
- Download AutoCAD 2015 64 bit full activation
- Download AutoCAD 2014 64 bit full activation
- Download AutoCAD 2013 64 bit full activation
- Download AutoCAD 2012 64 bit full activation
- Download AutoCAD 2011 64 bit full activation
- Download AutoCAD 2010 64 bit full activation
- Download AutoCAD 2009 64 bit full activation
- Download AutoCAD 2008 64 bit full activation
- Download AutoCAD 2007 full activation
 |
| Autodesk AutoCAD 2007 |
2. AutoCAD dành cho ai?
3. AutoCAD 2007 đã lỗi thời? Vì sao nên cài CAD 2007?
4. Hướng dẫn cài đặt Autocad 2007 trên Win 7, 8,8.1, 10 32 bit và 64 bit
4.1. Link download AutoCAD 2007 bản full, chính thức từ Autodesk
4.2. Video hướng dẫn cài đặt
Hiện tại do Youtube đang báo cáo vi phạm bản quyền AutoDesk nên video của mình đã bị xoá.
4.3. Hướng dẫn cài dặt AutoCAD chi tiết bằng hình ảnh
5. Hướng dẫn kích hoạt AutoCAD 2007 full đầy đủ chức năng
Mặc định nếu máy tính của bạn 32 bit (x86) thì đường dẫn là C:Program FilesAutoCAD 2007
Máy bạn đang dùng HĐH 64 bit (x64) đường dẫn sẽ là C:Program Files (x86)AutoCAD 2007
Mở đường dẫn đó lên bằng cách chạy Windows+R (Run) hoặc vào thẳng ổ C nơi lưu hệ điều hành.
(Ctrl+V) Chọn Replace the files in the destination. Chọn Do this for all current items và click Continue.
Kết thúc quá trình cài đặt AutoCAD 2007 chi tiết bằng hình ảnh!
6. AutoCAD 2007 Features & Specifications (English)
* Features
Take your vision from concept to fruition with enhanced tools for conceptual design, visualization, and documentation.
* White Papers
Read white papers on a variety of AutoCAD® software topics and features.
System Requirements
System requirements for AutoCAD 2007 for users who laptop or pc are focusing on 2D drawing creation are as follows:
* Intel® Pentium® IV processor recommended
* Microsoft® Windows® XP Professional or Home Edition (SP1 or SP2), Windows XP Tablet PC Edition (SP2), or Windows 2000 (SP3 or SP4)
* 512 MB RAM
* 750 MB free disk space for installation
* 1024×768 VGA display with true color
* Microsoft® Internet Explorer 6.0 (SP1 or higher)
System requirements for AutoCAD 2007 for users who are taking advantage of the new conceptual design capabilities are as follows:
* Intel® processor 3.0 GHz or greater
* Windows XP Professional (SP2)
* 2 GB RAM or greater
* 2 GB of disk space available, not including installation
* 1280×1024 32-bit color video display adapter (true color)
* 128 MB or greater, OpenGL®-capable workstation class graphics card.
Get information on graphics hardware certified for use with AutoCAD 2007.